ユーザー画像の表示
画面右上のキャラクター表示にお手持ちの画像(JPEG/PNG/GIF)をドラッグ&ドロップすると、その画像を表示できます。
上記操作やオプションの「画面右側の画像」にドラッグ&ドロップすると、ユーザー画像として登録され「画像の表示」や「キャストの画像設定」で選択できるようになります。
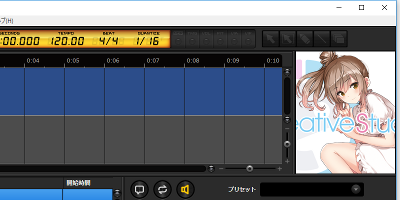
・ユーザー画像は、キャラクター表示の右クリックメニュー「イメージフォルダを開く」の場所にコピーされます。
・オプションの「画像の表示」のリストからユーザー画像を削除するには、イメージフォルダの画像を削除してください。
・【画像のファイル名.拡張子.ini】ファイルを下記の書式でイメージフォルダに置くと、動作を細かく制御できます。
・ユーザー画像や設定ファイルを変更したときは、ソフトを再起動してください。
表示中心をささら寄り、縮小禁止、プレビューを正方形とした設定例です。
上のリンクからダウンロード後、ユーザー画像と一緒に画面右上の画像にドラッグ&ドロップすると、選択中のキャストの画像として設定されます。(画面右上のキャラクター表示の右クリックからイメージフォルダを開いてファイルを置いても、「キャストの画像設定」や「画面右側の画像」で選べるようになります。)
上記操作やオプションの「画面右側の画像」にドラッグ&ドロップすると、ユーザー画像として登録され「画像の表示」や「キャストの画像設定」で選択できるようになります。
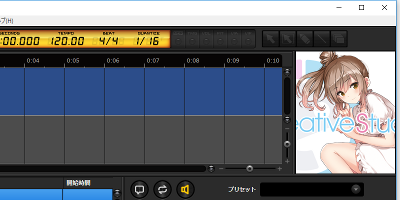
・ユーザー画像は、キャラクター表示の右クリックメニュー「イメージフォルダを開く」の場所にコピーされます。
・オプションの「画像の表示」のリストからユーザー画像を削除するには、イメージフォルダの画像を削除してください。
・【画像のファイル名.拡張子.ini】ファイルを下記の書式でイメージフォルダに置くと、動作を細かく制御できます。
・ユーザー画像や設定ファイルを変更したときは、ソフトを再起動してください。
設定ファイルの書式
; ・ファイル名は『画像のファイル名.拡張子.ini』とします。
; ・先頭が";"(セミコロン)で始まる行はコメントとして無視されます。
; ・設定ファイル、各設定項目はなくても構いません。未設定の場合はデフォルトの動作となります。
[Image]
Title=タイトル
; リストに表示するタイトル。
; (デフォルト:ファイル名)
Center=0.5,0
; 表示の中心。カンマ区切りで横方向、縦方向を指定。
; 0.0~1.0で指定すると割合、整数で指定するとピクセル単位として認識します。
; (デフォルト:0.5,0)
Reducible=true
; 縮小表示を許可する場合は true、しない場合は false を指定。
; (デフォルト:true)
Preview=50,50,100,100
; 選択画面でのプレビュー範囲。カンマ区切りで[X,Y,幅,高さ]の順にピクセル単位で指定。
; (デフォルト:画像全体)
Message=こんにちは
; 画像にマウスカーソルを重ねたとき表示されるメッセージ。複数行指定も可。
; (デフォルト:ファイル名)
ユーザー画像と設定ファイルのサンプル
※ユーザー画像のサンプルです。上の画像をブラウザの右クリックメニューから保存してお使いください。表示中心をささら寄り、縮小禁止、プレビューを正方形とした設定例です。
上のリンクからダウンロード後、ユーザー画像と一緒に画面右上の画像にドラッグ&ドロップすると、選択中のキャストの画像として設定されます。(画面右上のキャラクター表示の右クリックからイメージフォルダを開いてファイルを置いても、「キャストの画像設定」や「画面右側の画像」で選べるようになります。)

