音符の入力と編集
調整ツールが「楽譜編集」の状態で、音符の入力や編集を行うことができます。
ピアノロール上で、音符を置きたい場所からドラッグ(マウスの左ボタンを押したまま移動)して音符の長さを決めます。
鍵盤をクリックすると、現在のキャストでその音階の発声を確認することができます。
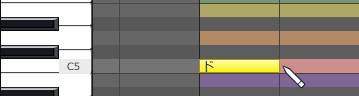
※最初の小節(0小節目)に音符を入力することはできません。
※音符の入力や移動、貼り付けで同じトラックの他の音符と重なる場合には、自動的に他の音符の長さが短くなります。(オプションで、音符の入力時に既存の音符を消さない設定も可能です。)
また、消しゴムツール以外を選択中も、音符を選択してから[Delete]キーを押すと音符を削除することができます。
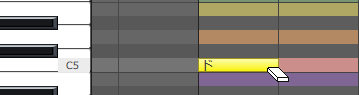
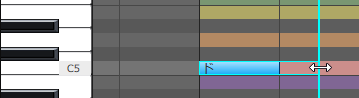
このとき、[Shift]キーを押しながらドラッグすると、水平か垂直どちらか一方向に移動できます。
あらかじめ複数を音符を選択しておくと、まとめて移動できます。
また、[Alt]キーを押しながら横に移動すると、選択した音符を複製できます。
※0小節目に音符を移動することはできません。
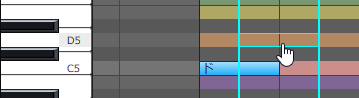
右[Ctrl]キーや[Shift]キーを押しながら音符をクリックすると、複数の音符を選択することができます。
また、選択ツールを選んだ状態で、ピアノロール上でドラッグ操作を行うと、範囲選択することができます。
音符を選択した状態で、右クリックメニューから「コピー」を選択します。
その後、右クリックメニューから「貼り付け」を選択すると、ポジションカーソルの位置に音符が貼り付けられます。
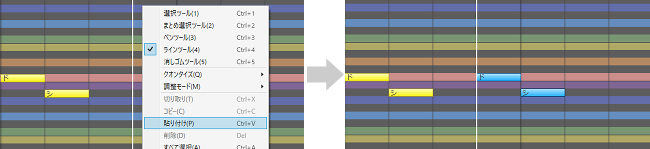
音符の入力
音符を入力するときは、編集ツールからペンツールを選びます。ピアノロール上で、音符を置きたい場所からドラッグ(マウスの左ボタンを押したまま移動)して音符の長さを決めます。
鍵盤をクリックすると、現在のキャストでその音階の発声を確認することができます。
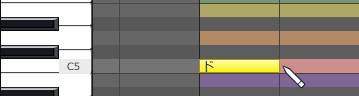
※最初の小節(0小節目)に音符を入力することはできません。
※音符の入力や移動、貼り付けで同じトラックの他の音符と重なる場合には、自動的に他の音符の長さが短くなります。(オプションで、音符の入力時に既存の音符を消さない設定も可能です。)
音符入力のヒント
促音(っ)などの表現のために音符と音符の間を細かく空けたり、発声タイミングを1/32など細かな音符位置で表現することは推奨されません。
促音は歌詞に含め、発声はタイミング調整画面で調整すると、より良い歌声になります。
音符の削除
編集ツールから消しゴムツールを選んで、削除したい音符をクリックします。また、消しゴムツール以外を選択中も、音符を選択してから[Delete]キーを押すと音符を削除することができます。
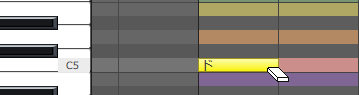
音符長の調整
編集ツールから選択ツールかペンツールを選んで、音符の右端または左端をドラッグすると音符長を変更することができます。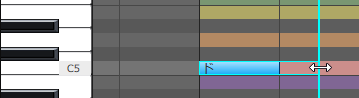
音符の移動
編集ツールの選択ツールかペンツールを選んで、音符をドラッグすると移動することができます。このとき、[Shift]キーを押しながらドラッグすると、水平か垂直どちらか一方向に移動できます。
あらかじめ複数を音符を選択しておくと、まとめて移動できます。
また、[Alt]キーを押しながら横に移動すると、選択した音符を複製できます。
※0小節目に音符を移動することはできません。
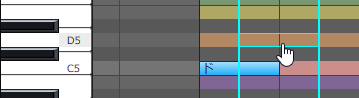
調整値も含めた移動
音符を選択後にカーソルキー上下で音符を移動すると、ピッチ調整値も自動的に追従します。
まとめ選択ツールで範囲指定してドラッグ移動すると、範囲内の音符と調整値をまとめて移動できます。
音符のコピーと貼り付け
編集ツールから選択ツールかペンツールを選んで、コピーしたい音符をクリックします。右[Ctrl]キーや[Shift]キーを押しながら音符をクリックすると、複数の音符を選択することができます。
また、選択ツールを選んだ状態で、ピアノロール上でドラッグ操作を行うと、範囲選択することができます。
音符を選択した状態で、右クリックメニューから「コピー」を選択します。
その後、右クリックメニューから「貼り付け」を選択すると、ポジションカーソルの位置に音符が貼り付けられます。
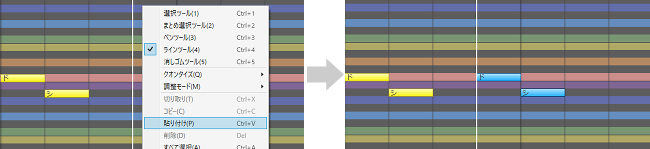
調整値も含めたコピーと貼り付け
まとめ選択ツールで範囲指定してコピーすると、範囲内の音符と調整値、テンポや強弱記号をまとめてコピーできます。その後、ポジションカーソルで位置を指定して貼り付けることで、元の音符や調整値を簡単に再現できます。
