音素グラフ(英語ボイス)
単語のアクセントを直したり、音素ごとの音の高さ/長さ/大きさを調整することができます。
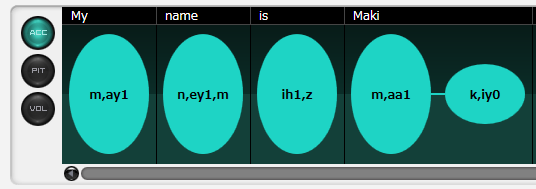
楕円をクリックするたびストレスが0→1→2→0と変化します。

「VOL」ボタンで表示される画面では、音の大きさと長さを調整することができます。
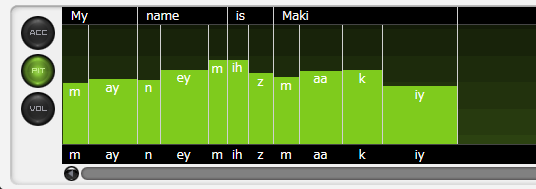 ※PIT画面の背景はオクターブ毎のグラデーション、VOL画面の背景は10dB毎のグラデーションになっています。
※PIT画面の背景はオクターブ毎のグラデーション、VOL画面の背景は10dB毎のグラデーションになっています。
音の高さ(大きさ)を調整
棒グラフ上でマウスを上下にドラッグ(マウスの左ボタンを押したまま移動)して音の高さ(大きさ)を調整します。左右にドラッグすることもでき、[Shift]キーを押しなら右(または左)にドラッグするとグラフを水平に揃えることができます。
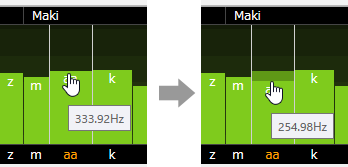 垂直拡大していないときは、マウスホイール上下で調整することもできます。
垂直拡大していないときは、マウスホイール上下で調整することもできます。
※高さは100Cent、大きさは1dBずつ変化します。
上部の文字エリアの単語から上下にドラッグすると、音の高さ(大きさ)を単語単位で調整できます。
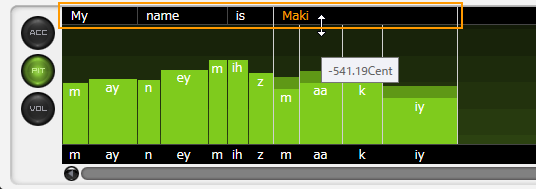 ※マウスカーソルを重ねると、調整対象の単語や音素、モーラ(カナ)がオレンジ色になります。
※マウスカーソルを重ねると、調整対象の単語や音素、モーラ(カナ)がオレンジ色になります。
音の長さを調整
白色の縦ライン(調整後はオレンジ色)をドラッグすると長さを調整できます。
縦ラインをダブルクリックするか、[Ctrl]キーを押しながらクリックまたはドラッグすると元の長さに戻ります。
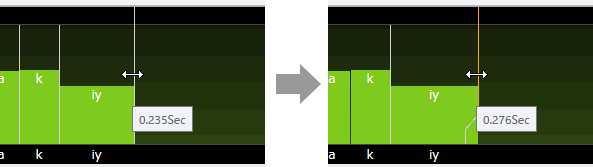 上部の文字エリアの単語を左右にドラッグして、単語単位で長さを調整することもできます。
上部の文字エリアの単語を左右にドラッグして、単語単位で長さを調整することもできます。
上部と下部の文字エリアでは、マウスホイール上下で長さを調整することもできます。
※単語単位やモーラ単位で調整すると、子音と母音の比率を保って長さが変化します。
右クリックメニュー「長さのラインを重ねて表示」をオフにすると縦ラインが非表示になり、高さ(大きさ)を調整しようとして誤って長さをドラッグしてしまうことを防ぐことができます。
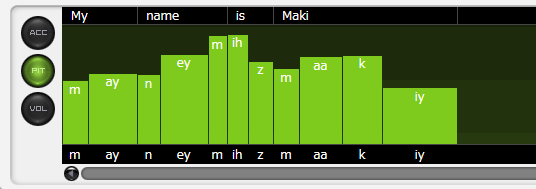 ※長さのラインをオフにしても、上部と下部の文字エリアの左右ドラッグで長さの調整が可能です。
※長さのラインをオフにしても、上部と下部の文字エリアの左右ドラッグで長さの調整が可能です。
表示の拡大
PIT画面とVOL画面では、音素グラフ右下の「+」「-」ボタンで表示を拡大/縮小することができます。
画面が狭いときや、細かな調節をしたいときに役立ちます。
[Ctrl + マウスホイール上下]で垂直方向、[Ctrl + Shift + マウスホイール上下]で水平方向に拡大縮小することもできます。
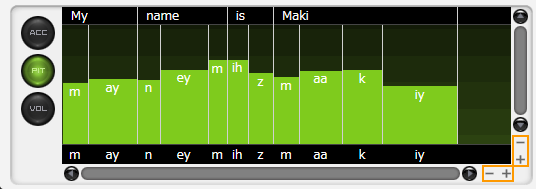
音素グラフの右クリックメニューから「初期値に戻す」を選択すると、アクセント、高さ、大きさ、長さを調整前の状態に戻すことができます。
調整済みグラフをダブルクリックすると、その部分の音の高さ/大きさだけ初期値に戻すことができます。
[Ctrl]キーを押しながらドラッグすると、ドラッグした範囲を初期値に戻すことができます。

試聴/自動試聴で部分再生
音素グラフをクリックすると、クリックした位置から試聴できます。試聴中に再度クリックすると停止します。
「自動試聴」ボタンがオンのときは、調整後に自動的に試聴します。
さらに右クリックメニュー「自動試聴で部分再生」がオンのときは、調整箇所の直前のポーズ(句読点や記号)から直後のポーズまでを試聴範囲にできます。
音素グラフのスクロール
アクセント調整画面ではマウスホイール上下で水平スクロール可能です。他の調整画面も、[Shift]キーを押しながらマウスホイール上下で水平スクロール、拡大中はマウスホイール上下で垂直スクロール可能です。
マウスカーソルがスクロールバー上のとき、マウスホイール上下でスクロールバーの水平/垂直に従ってスクロールします。
マウス中央ボタンを押しながら音素グラフをドラッグして上下左右にスクロールすることもできます。
タッチパッドの左右スワイプ(2本指)、一部マウスがもつチルトホイールでも水平スクロール可能です。
アクセント調整
「ACC」ボタンで表示される画面では、英語のアクセントを表す「ストレス(強勢)」を3段階に調整できます。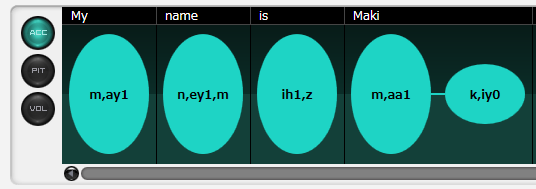
楕円をクリックするたびストレスが0→1→2→0と変化します。

音の高さ/長さ/大きさの調整
「PIT」ボタンで表示される画面では、音の高さと長さを調整することができます。「VOL」ボタンで表示される画面では、音の大きさと長さを調整することができます。
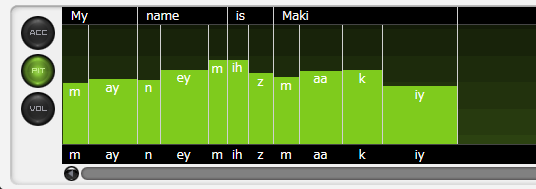
音の高さ(大きさ)を調整
棒グラフ上でマウスを上下にドラッグ(マウスの左ボタンを押したまま移動)して音の高さ(大きさ)を調整します。左右にドラッグすることもでき、[Shift]キーを押しなら右(または左)にドラッグするとグラフを水平に揃えることができます。
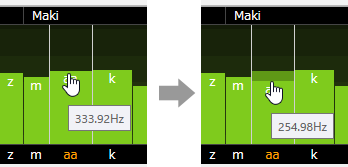
※高さは100Cent、大きさは1dBずつ変化します。
上部の文字エリアの単語から上下にドラッグすると、音の高さ(大きさ)を単語単位で調整できます。
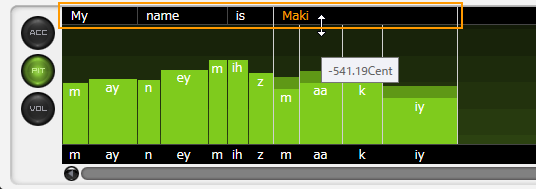
音の長さを調整
白色の縦ライン(調整後はオレンジ色)をドラッグすると長さを調整できます。
縦ラインをダブルクリックするか、[Ctrl]キーを押しながらクリックまたはドラッグすると元の長さに戻ります。
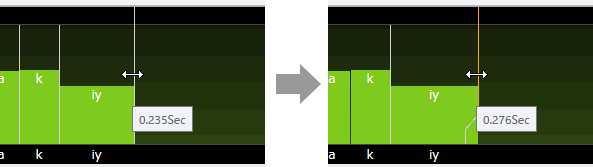
上部と下部の文字エリアでは、マウスホイール上下で長さを調整することもできます。
※単語単位やモーラ単位で調整すると、子音と母音の比率を保って長さが変化します。
右クリックメニュー「長さのラインを重ねて表示」をオフにすると縦ラインが非表示になり、高さ(大きさ)を調整しようとして誤って長さをドラッグしてしまうことを防ぐことができます。
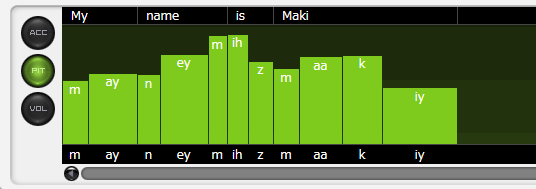
表示の拡大
PIT画面とVOL画面では、音素グラフ右下の「+」「-」ボタンで表示を拡大/縮小することができます。
画面が狭いときや、細かな調節をしたいときに役立ちます。
[Ctrl + マウスホイール上下]で垂直方向、[Ctrl + Shift + マウスホイール上下]で水平方向に拡大縮小することもできます。
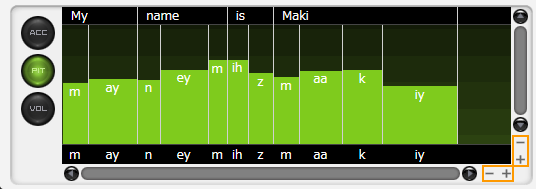
共通機能
初期値に戻す音素グラフの右クリックメニューから「初期値に戻す」を選択すると、アクセント、高さ、大きさ、長さを調整前の状態に戻すことができます。
調整済みグラフをダブルクリックすると、その部分の音の高さ/大きさだけ初期値に戻すことができます。
[Ctrl]キーを押しながらドラッグすると、ドラッグした範囲を初期値に戻すことができます。

試聴/自動試聴で部分再生
音素グラフをクリックすると、クリックした位置から試聴できます。試聴中に再度クリックすると停止します。
「自動試聴」ボタンがオンのときは、調整後に自動的に試聴します。
さらに右クリックメニュー「自動試聴で部分再生」がオンのときは、調整箇所の直前のポーズ(句読点や記号)から直後のポーズまでを試聴範囲にできます。
音素グラフのスクロール
アクセント調整画面ではマウスホイール上下で水平スクロール可能です。他の調整画面も、[Shift]キーを押しながらマウスホイール上下で水平スクロール、拡大中はマウスホイール上下で垂直スクロール可能です。
マウスカーソルがスクロールバー上のとき、マウスホイール上下でスクロールバーの水平/垂直に従ってスクロールします。
マウス中央ボタンを押しながら音素グラフをドラッグして上下左右にスクロールすることもできます。
タッチパッドの左右スワイプ(2本指)、一部マウスがもつチルトホイールでも水平スクロール可能です。
